Radio
“Technology is the campfire around which we tell our stories.”
— Laurie Anderson

If you have experienced problems with Google Home playing content from Spotify, you may find this article very useful.
The problem may manifest itself like your Google Home device not playing anything when you ask it to play music from Spotify, or even worse start and stop playing without any explainable reason. Maybe it is not even a problem and you just need to change its account linked to your Google Home. It may look impossible to find all the options and therefore we wrote you a guide to help.
In most normal cases for adding or removing Spotify as a music service on your Google Home ap you would do the following:

2. Open the Settings menu.

3. Open the Music menu.
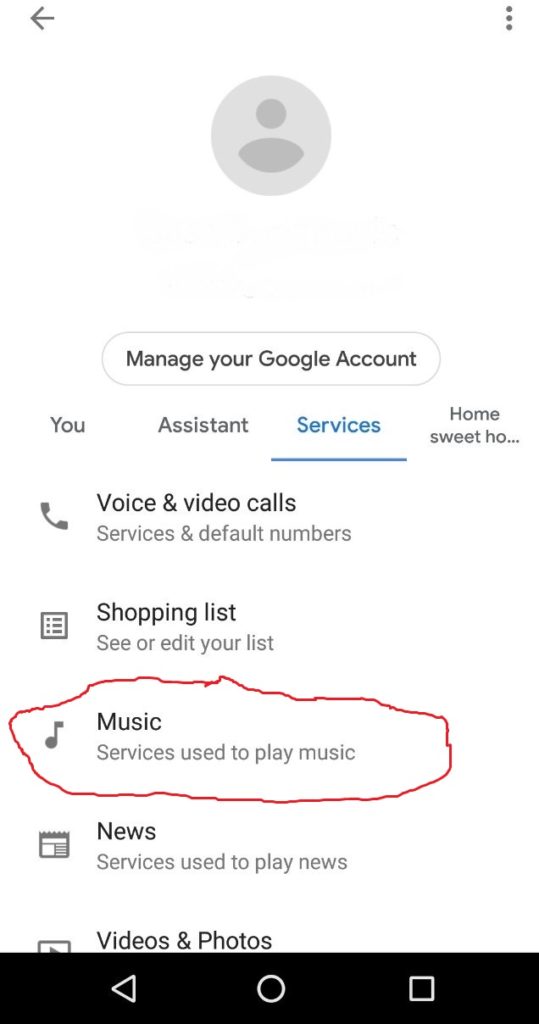
Now you have a list of music services in your Google Home.

It is now clearly visible that there is no Spotify service available
This can happen because you live in or travel to countries where Spotify is not available. For example, a lucky relative that lives in a civilized country ( 🙂 ) shares a family account with you. Of course, you would want to enjoy Spotify no matter what, therefore we go to the other steps needed to achieve that goal.
Google assistant account on a computer. You do this by logging on to any Google service like Gmail or whatever and then in the same browser window just paste this URL: https://assistant.google.com/explore. Or just open URL and login, whatever works. It should look like this:

Then you enter Spotify in a search, and you will get its options. It should look something like the picture below.

Click on its icon and there it is. Option to unlink an account.

So, this part is for you if you want to change/unlink the Spotify account to your Google Home. Another part involves enabling it to actually work like it should on your Google Home device. So when you finished all the steps above, here is another round.
Do this by going to https://www.spotify.com/us/account/apps/

Then again open your Google Home app on your phone and chose no default provider under music settings if it is not already selected.

The next step is to reboot your phone. Most importantly, do not skip it, because the next step is not gonna work. If you do not have any VPN service installed, get one before the reboot. After the reboot, use a VPN service to connect to one of the countries where Spotify is available. I used FreeVPN and connected to the USA. If you for some reason want to VPN to country other than the USA, you need to check two things:
The country of your choosing has to bee on both lists.
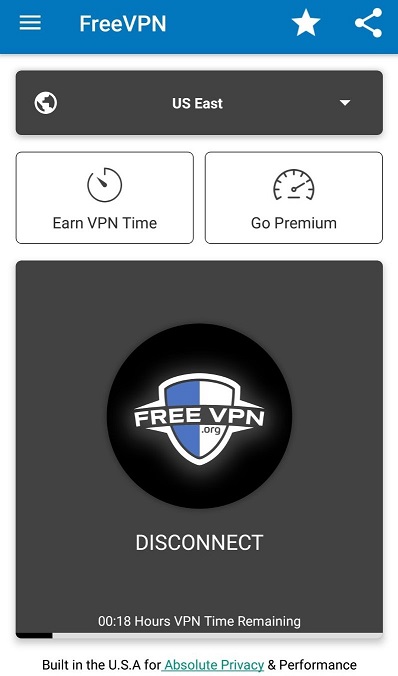
After connecting to VPN service open Google Home again, and go again to the settings, music. As a result, you get an option to select it or Pandora, or Deezer as a default music provider. It will ask for credentials for your account and permission to link it.
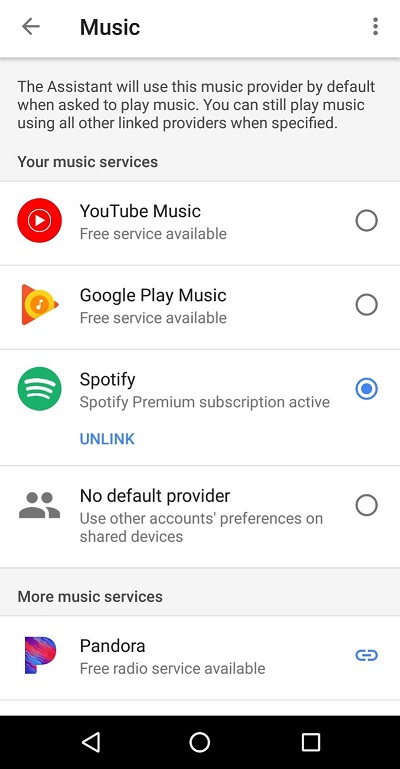
Besides the fact that the beer is in order, the final step is to reboot your Google Home device. Just unplug it from the power and wait a few seconds before plugging it again. That should do the job, and as a result, your Google Home will now play music from the desired music provider without problems or interruptions. And in the end, thank dr Kosh for great contribution to solving this problem.
Thank you for reading,
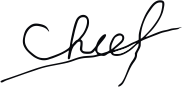
This doesn’t show how to UNLINK an already linked SPotify account. Under Music, I have No default provider marked, but under that, it says: More music Services, and under that it shows I have Spotify with an active link. It WILL NOT LET ME unlink it. That’s what I need to do. Can you help? THANKS!
Maybe a stupid question, but before we try anything else, is Spotify available in your country?