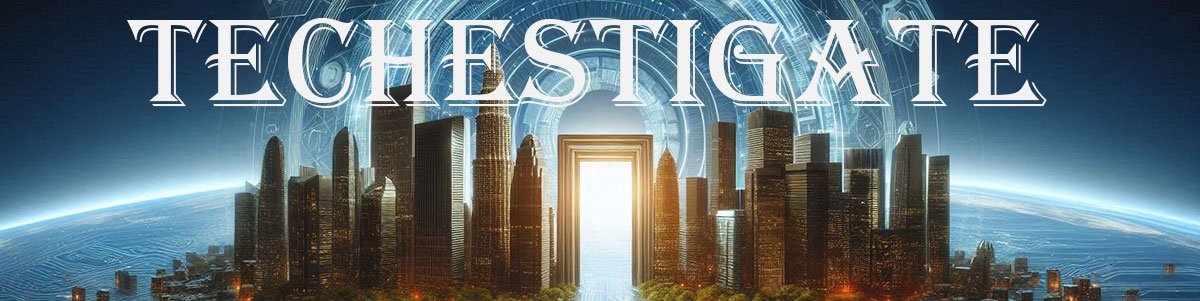I just had a strange problem with the full system disk and the main suspect …
Category:
*.*
-
-
This time we will Tasmotise Sonoff TH Elite device. Description and technical data of the …
-
-
This can also be used to verify that Domoticz and Mosquitto MQTT broker are working …
-
*.*Home Automation
Installation and configuration of Domoticz and Mosquitto MQTT broker on Windows
by Chiefby Chief 162 viewsThis guide is about how to set up a functional Domoticz environment on Windows. Moreover, …
-
mostbet The wireless magnetic switch is great for home automation in many ways. For example, …
-
It`s extremely important to have a piece of critical information, right on time. So, it`s …
-
*.*DIYHome AutomationMicro controllers
Tasmota and Domoticz ESP8266 sensors station
by Chiefby Chief 82 viewsHow does monitoring Temperature, Humidity, Pressure, Illuminance, and Air quality sounds like? Well, it sounds …
-
*.*DIYHome AutomationMicro controllersTech Tavern
Add SDS011 sensor with Tasmota to Domoticz
by Chiefby Chief 48 viewsWondering how to add an SDS011 air quality sensor with Tasmota to Domoticz? Here is …
-
This is a Temp+Hum+Baro virtual sensor in Domoticz, or to clarify it is its graphical …
- 1
- 2