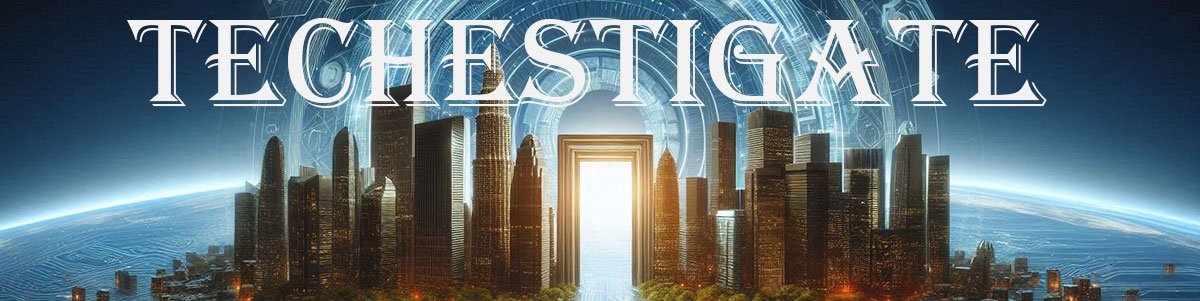Wondering how to add an SDS011 air quality sensor with Tasmota to Domoticz? Here is …
Tag:
Wondering how to add an SDS011 air quality sensor with Tasmota to Domoticz? Here is …